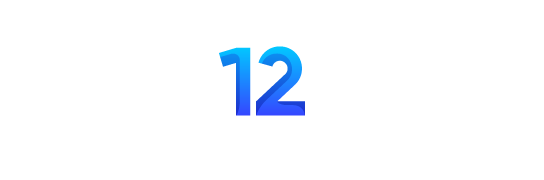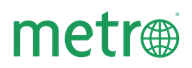En ocasiones, el icono de una aplicación no combina con el diseño que deseas para la pantalla de inicio de tu iPhone. Un ejemplo común es el cambio del logotipo de una aplicación popular, como un pájaro azul por una -infame- “X”.
Así que, si quieres un icono más acorde a tu estilo, la buena noticia es que puedes cambiar el icono de una aplicación usando la aplicación Atajos integrada en iOS.
Aunque no reemplazarás el icono original, puedes crear un acceso directo personalizado que te permita tener una pantalla de inicio completamente a tu gusto. Es un proceso que puede llevar tiempo, pero el resultado vale la pena.
Paso 1: Elige un icono personalizado
Antes de comenzar, busca el icono que quieres usar. Puedes encontrar muchos iconos en línea, en sitios como Flaticon, o si prefieres, puedes crear uno propio. Una vez que lo tengas, guarda la imagen en tu aplicación de Fotos para usarla más adelante en el proceso.
Paso 2: Abre la aplicación Atajos
- Abre la aplicación Atajos en tu iPhone. Si no la ves en la pantalla de inicio, desliza hacia la izquierda para llegar a la Biblioteca de aplicaciones y búscala escribiendo “Atajos” en la barra de búsqueda.
- Una vez dentro de Atajos, toca el signo + en la esquina superior derecha para crear un nuevo acceso directo.
Paso 3: Crear el acceso directo
- En la parte superior de la pantalla, verás un nombre predeterminado como “Nuevo acceso directo 1″. Si deseas un nombre personalizado, toca la flecha al lado y selecciona Cambiar nombre.
- Tras nombrar tu acceso directo, verás la opción de agregar acciones. Aquí es donde configurarás el acceso directo para que abra la aplicación que deseas personalizar.
Paso 4: Configurar el acceso directo
- En la lista de acciones, selecciona Abrir aplicación. Si no aparece en la lista, escríbelo en la barra de búsqueda.
- A continuación, toca la palabra Aplicación junto a “Abrir”. Verás una lista de todas las aplicaciones en tu teléfono. Elige la aplicación que deseas personalizar con el nuevo icono.
- Una vez seleccionada la aplicación, verás su nombre junto a la palabra “Abrir”.
Paso 5: Cambiar el icono de la aplicación
- Toca el ícono de información (una “i” en un círculo) en la parte inferior de la pantalla y selecciona Agregar a la pantalla de inicio.
- Aparecerá una vista previa del icono estándar generado por Atajos. Vamos a cambiarlo.
- En la vista previa, verás dos opciones: un icono de foto y otro de color. Si deseas utilizar uno de los iconos predeterminados de iOS, selecciona el icono de color y explora las diferentes opciones disponibles.
- Si prefieres usar tu propia imagen, toca el icono de foto. Elige una imagen guardada en tu carrete seleccionando Elegir foto, y ajusta la imagen para que encaje perfectamente como icono.
Paso 6: Finaliza el acceso directo personalizado
- Si aún no has añadido un nombre a tu acceso directo, escribe el nombre debajo del nuevo icono.
- Toca Agregar en la esquina superior derecha, y deberías ver tu nuevo icono personalizado en la pantalla de inicio de tu iPhone.
Paso 7: Ocultar el icono original (opcional)
Si prefieres que solo aparezca el nuevo icono personalizado en la pantalla de inicio, puedes ocultar el icono original de la aplicación (no lo elimines por completo, ya que esto desinstalaría la aplicación).
- Mantén presionado el fondo de la pantalla de inicio hasta que los iconos comiencen a moverse.
- Pulsa el signo menos en el icono original de la aplicación y selecciona Eliminar de la pantalla de inicio. Esto no eliminará la aplicación, simplemente ocultará su icono en la pantalla de inicio. Podrás encontrar la aplicación en la Biblioteca de aplicaciones.
Con estos pasos, habrás personalizado el icono de cualquier aplicación en tu iPhone, dando un toque único y personalizado a tu dispositivo. ¡Felicitaciones por tu nueva pantalla de inicio!